
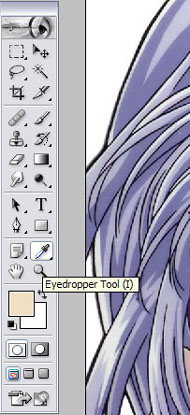
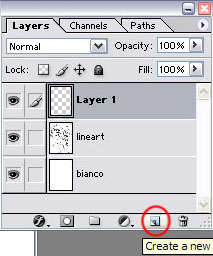
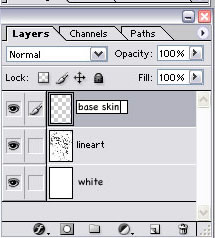
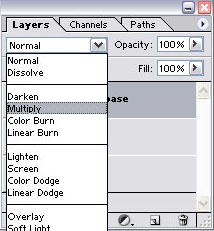
METHOD 1: Select the brush and follow the borders XD

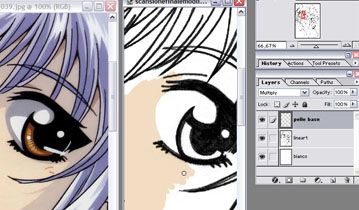


So you can:
- Colour accurately (Note well: I darkened the pink to make it more visible):
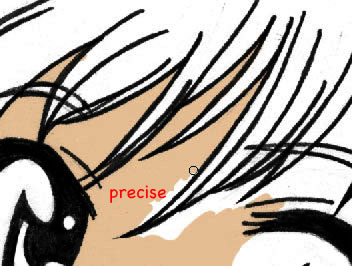


- Colour messily and “cover” with the above layer: download this psd if you want and once opened take a look at the layer window and notice:
a) the order of the layers
b) the setting of the layers (on “normal”)
c) the fact that the pink of the face “go beyond” the hair and the sleeve
d) now, if you make visible “base hair” and “base cloth” in order (look to the image below), clicking where the circle is… you’ll see the errors with the pink is covered! This because the two levels above the “base skin”, not being set on “multiply”, don’t overlap the colors below! Understood?
a) the order of the layers
b) the setting of the layers (on “normal”)
c) the fact that the pink of the face “go beyond” the hair and the sleeve
d) now, if you make visible “base hair” and “base cloth” in order (look to the image below), clicking where the circle is… you’ll see the errors with the pink is covered! This because the two levels above the “base skin”, not being set on “multiply”, don’t overlap the colors below! Understood?

METHOD 2
Lasso! Select the “polygonal lasso” tool.
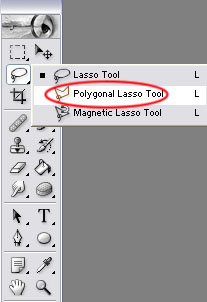
This is a work of patience, because there are many areas to select, but let’s start to create our selection following the line art. I started clicking where the red circle is, then I moved in counter-clockwise clicking each time where you see the point of the arrow. To put it simple, you must create a selection using an outline with some guide points. The outline closes when a little circle appear under the pointer/lasso.

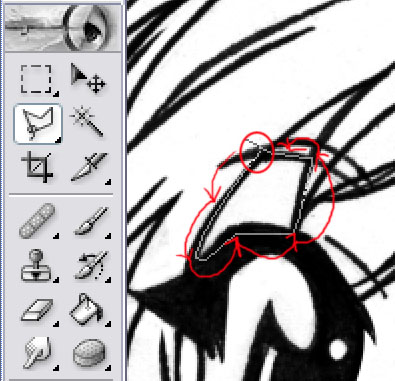


When you are familiar with the lasso (It’s not needed to be too accurate… you can be quite rough and next correct the errors with the eraser or fill the void with the brush), it is easy to colour this way, isn’t it? Anyway, I find it quite “horrid”, and seldom use it . But if someone doesn’t have a graphic tablet this is the most rapid way to colour! AH! KEEP IN MIND THAT FOR EVERY ERROR YOU CAN USE ALT+CTRL+Z! It’s not important what method you use, the important is to obtain (more or less):

3) Now… repeat what previously done for the hair (use the method you like most). Remember, if you think to go out from the border with the colour even in this case, there is no layer above to cover your error. So be precise!



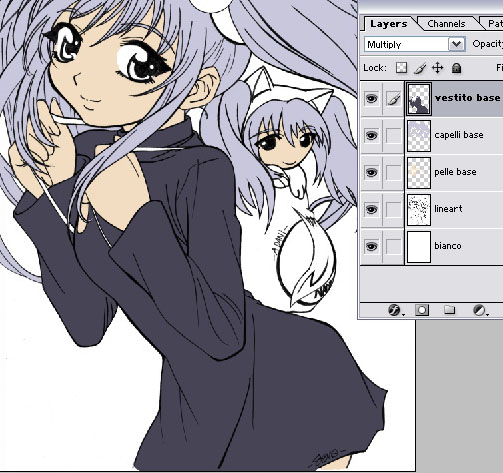

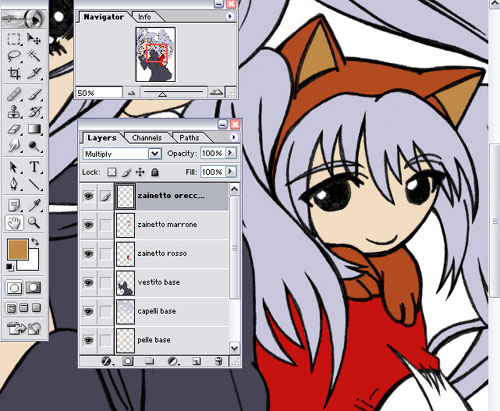



Tidak ada komentar:
Posting Komentar