Gilaa... udah lama banget gak posting tutorial. (Maklum di kejar" tugas nan banyaknya)
Udah berapa hari tuh? 1..2..3..4..5.. wuah! lama banget! (-_-")
 |
| Tampang udah kusut pas ulangan |
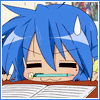 "Susah gak ulangannya?" liat aja tuh tampang kusut saia. Otaknya sampe berasep, lupa banget sama yang namanya 'Homework'.
"Susah gak ulangannya?" liat aja tuh tampang kusut saia. Otaknya sampe berasep, lupa banget sama yang namanya 'Homework'.Biologi: 100% hapalan tanpa nyontek
Matematika: 95% ngerjain soal dari buku paket harga sejuta 5% hapalin rumus
Pkn: 50% Hapalan 50% bingung sama pasal
Art: 100% cuma inget sama c=do
Lah... ini kenapa jadi curhat coba?? Judulnya aja 'how to coloring eyes (mangascan)', isinya malah curhatan abis ulangan. Hadeh..hadeuh.. Oh iya, ini tutorial 'nemu' di selipan folder komputer utama (biasanya pake notebook). Yah.. moga-moga aja berguna. Cekidot!
--------------------Coloring Eyes (Manga scan)---------------------------
Nah.. ini gambar mata yang bakal kita warnain.
Chara: Syaoran (Tsubasa Reservoir Chronicle)
Warna mata: Coklat
Nah.. Langsung mulai ya.
1. Buka Photoshop cs 3, klik kanan- open with- adobe photoshop cs 3
Kita bikin layer baru.
Layer--> New--> Layer--> Layer 1 (Ganti namanya jadi eyes)--> OK
Di bawah, ada tulisan Eyes 1. Ganti mode 'Normal'
jadi 'Screen'
2. Bikin Path biar gampang warnainya. Liat posting sebelumnya kalau lupa caranya.
Kayak gini.
3. Klik kanan--> Make Selection--> OK
Nanti bakal ada garis putus-putus kayak gini.
Kalo udah di seleksi, bakal lebih gampang ngewarnainnya
4. Terus, kita warnain pakai Brush tool Hard.
Ukurannya terserah, sebesar apapun ukurannya warnanya gak akan keluar dari garis putus-putus ini. Untuk warna, sebaiknya pakai warna yang dasar (Coklat muda) dan buat yang lain bisa pakai warna yang agak tua.
5. Kalau sudah, kita warnain lagi pakai warna yang agak gelap.
Mode brush tool 'Multiply'. Jangan semuanya di warnain. Sisain sedikit kayak begini.
Di bentuk kayak huruf 'U' yang lebar
6.Setelah itu, kita pakai Gradient tool
Urutannya begini. Warnanya bisa di ubah-ubah.
Waktu kita klik gradient, nanti kursor bakal berubah kayak tanda +
Kita klik di gambar (Jangan di lepas) terus di tarik kebawah. Maka hasilnya bakal begini.
Jangan khawatir karena hasilnya jadi lebih gelap. :)
7. Sekarang kita kasih Highlight pakai Dodge Tool
Doodge Tool--> Highlight
Bisa di ganti-ganti kok ukurannya , sama kayak brush tool
Kita kasil highlight, TAPI jangan terlalu terang! Nanti hasilnya bakal norak. Yang paling utama di kasih highlight cuma bagian yang BENTUKNYA 'U' LEBAR. Sisanya mau di kasih juga gak apa-apa, tapi jangan terlalu banyak kasihnya.
8.Kalau sudah, bagian atas 'U' kita kasih Blur Tool, biar gak terkesan kaku!
Ukuranya bisa di ganti-ganti, kok...
Kita blur bagian atasnya aja. Bawahnya jangan.
Nanti hasilnya bakalan kayak gini. Lebih bagus kan?? Gak keliatan kaku kan?? hehehe
9. Selesai? Belom !
Abis itu. Kita kasih sedikit buletan-buletan kecil dimatanya. Cukup pake erase tool di layer background (di bawah layer 'Eyes') Kenapa? Soalnya kalau kita erase di layer 'Eyes', nanti yang kehapus malah warnanya. Kan gak lucu tuh, kita udah warnain susah-susah .. ehh malah kehapus. (-_-")
Eh iya, buat ilangin selectionnya itu pakai aja Crop Tool di selectionnya. Klik aja satu kali, terus JANGAN di drag!.
10. Dann.... Selessaaaaaaaiiiiiiiiii!!!!!
Ini hasilnya~~ Jreng.. jrengg!!
 Hahaha.. cakep amat yah!
Hahaha.. cakep amat yah! Nah.. Tutorial mata selesai~~
Arigatou Minna~~













Tidak ada komentar:
Posting Komentar